网络打印机安装步骤如下:
1、在Win10系统下搜索控制面板,打开之后进入
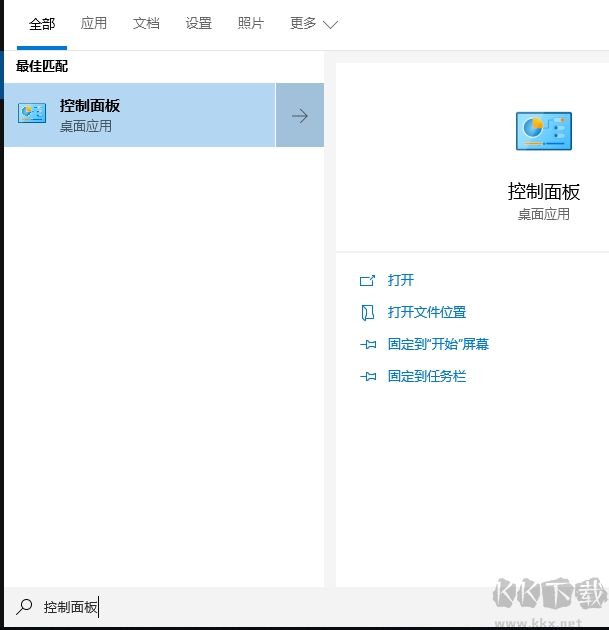
2、进入查看设备和打印机;
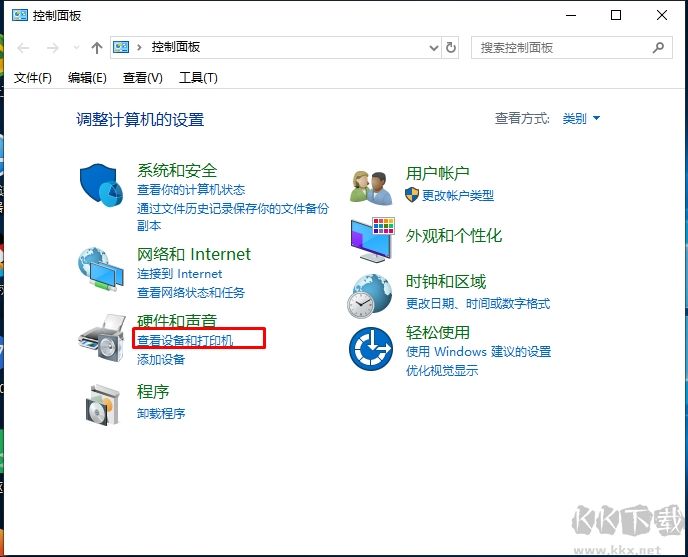
3、点击上面的添加打印机选项;
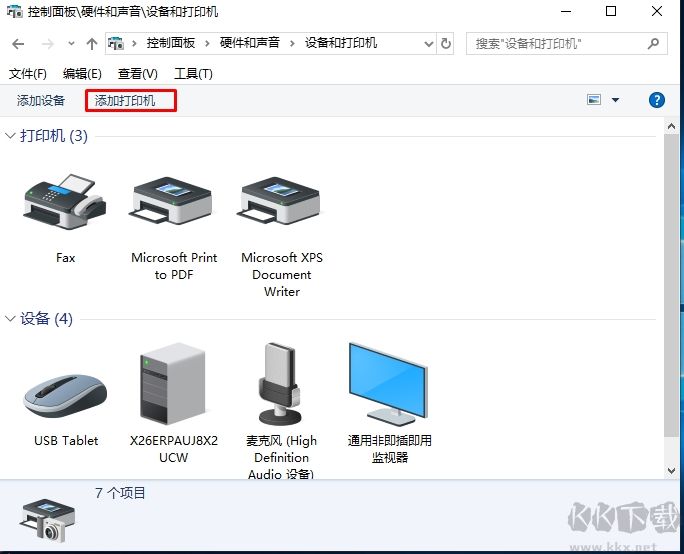
4、先会出现搜索,搜索不到我们再使用TCP/CP地址或主机名添加打印机
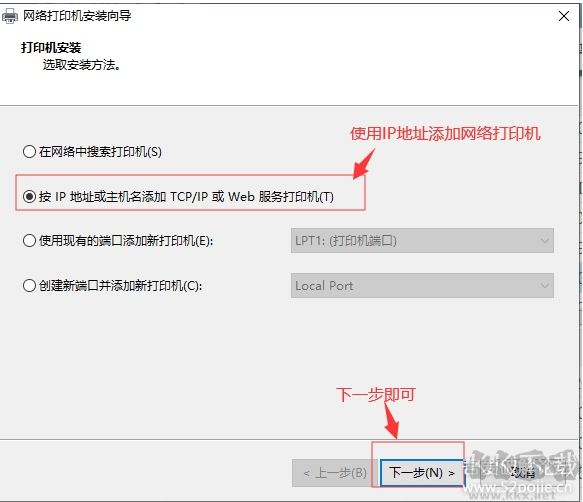
5、添加网络打印机:输入网络打印机IP地址192.168.0.253下一步即可
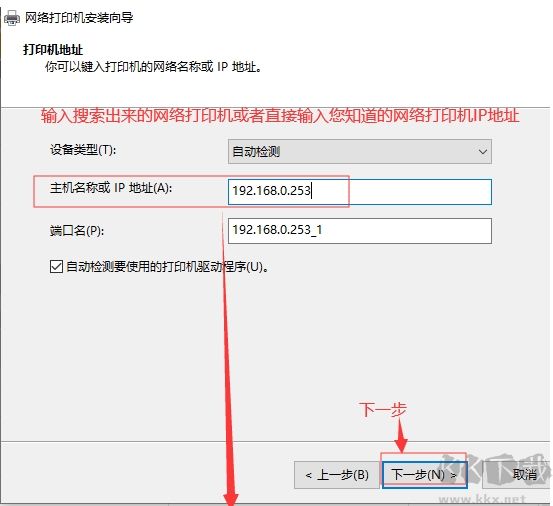
6、出现检测网络打印机,我们等待一下即可
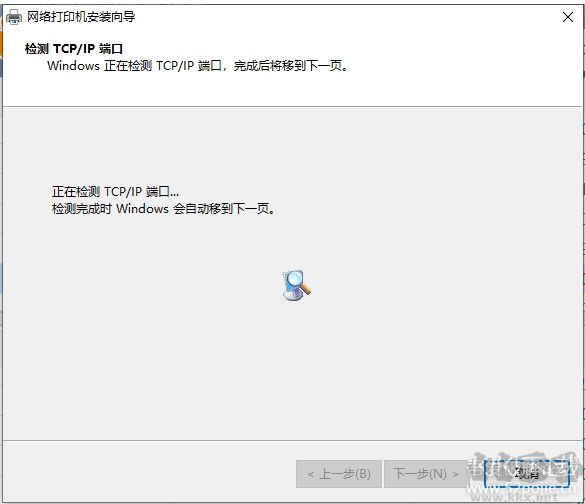
7、显示网络打印机信息,大家可以共享这个打印机,也可以不共享,随你。点击下一步;
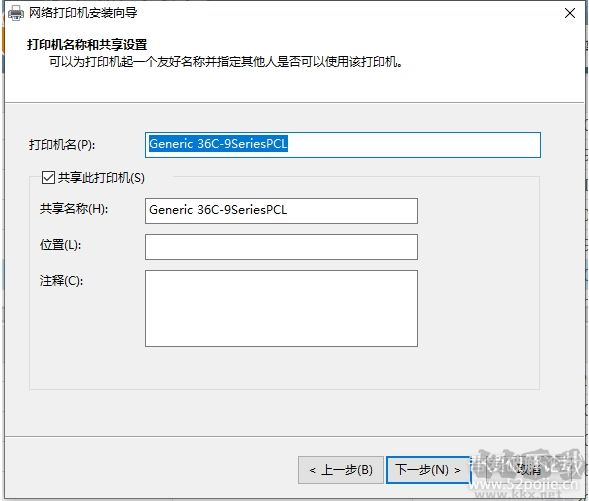
8、完成网络打印机添加,大家可以勾选打印测试页测试一下。
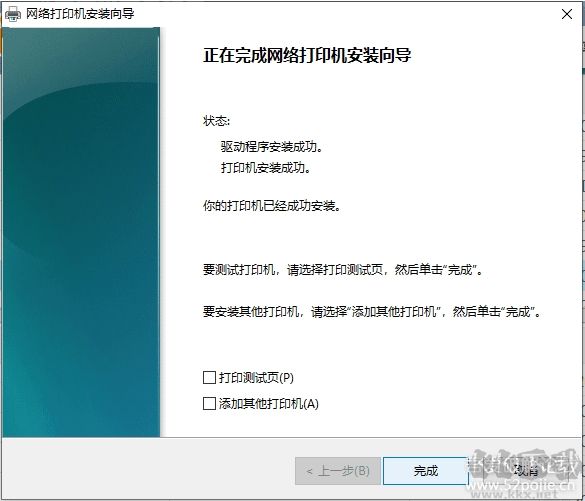
在上就是Win10系统下安装网络打印机的方法了,大家觉的有用可以收藏一下。
