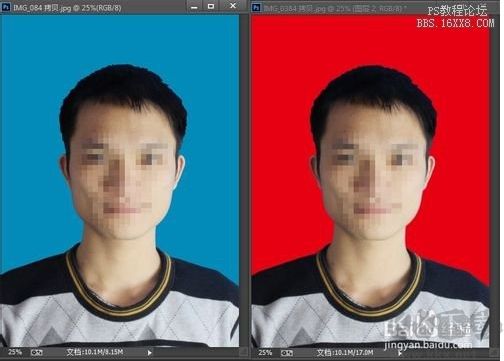
PS换证件照背景详细步骤如下
1、首先如下图,我们打开一张蓝色背景的证件照,然后在右下角图层编辑这里双击双击图层锁解锁~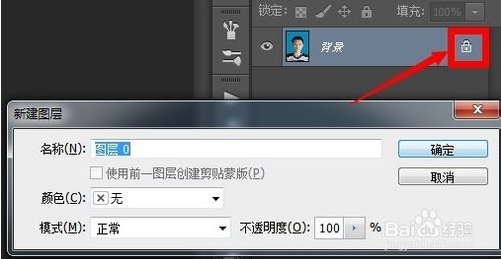
2、左侧找到 快速选择工具,点击
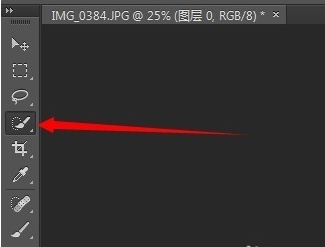
3、按住鼠标在证件照背景上涂抹,这时出现了一个虚线框选区,尽量使虚线框框住人物轮廓

4、有时不小心虚线会跑到人物内侧,这时就按住键盘上的alt键,按住鼠标把虚线框推出到人物轮廓边缘
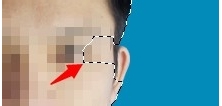
5、选区没有问题之后,我们再点击菜单栏上的选择——反向选择;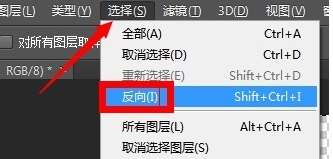
6、反向选择选择的才是人物头像,点击调整边缘,调整羽化值的大小,使人物轮廓更平滑,如果轮廓边缘出现了背景色线条,就把移动边缘的滑块往左移动一点点~边缘调整过程中可以在画布中看到实际效果,调到合适位置后,点击确定
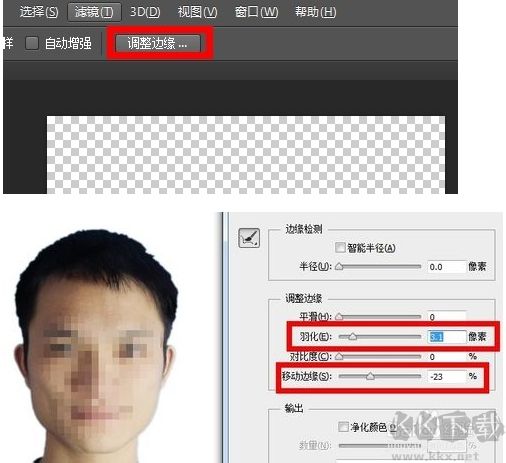
7、然后复制一个新图层,也就是ctrl+C复制和ctrl+V粘贴,把人物粘贴到新的图层上
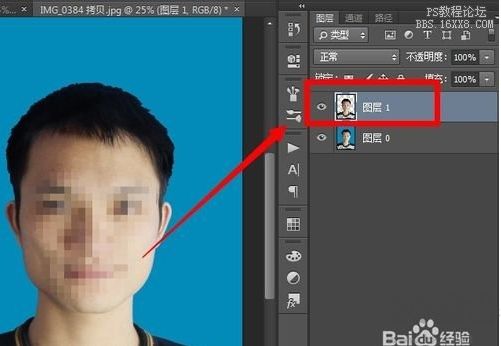
8、再点击图层下方的新建图层按钮,新建一个图层,把新建的图层拖动到复制出来的人物图层下方,如下图所示:
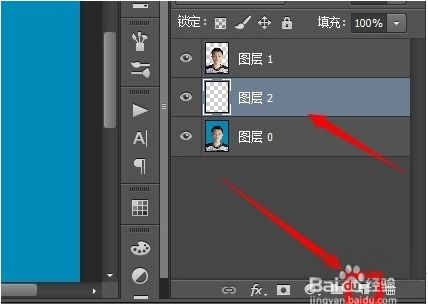
9、此时我们选择油漆工具然后给前景设置一个颜色,如果要换成红色,那么选择一下红色,接下来在画布空白处点击一下!这个证件照就变成红色了!
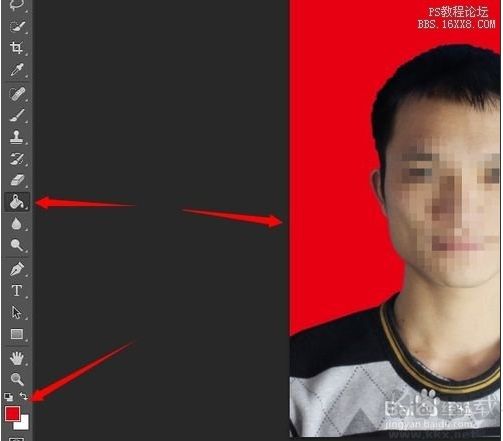
当然这是比较简单的更换流程,如果效果没有你想像中的好,可以试试:PS插件(雅点证照大师)这款插件,效果会好很多!
