如何在谷歌浏览器中截图
1、首先从本站下载FireShot(谷歌浏览器截图插件),下载后进行解压,在解压出来的文件夹中可以找到“FireShot.crx”文件,将其重命名为“FireShot.zip”后进行二次解压;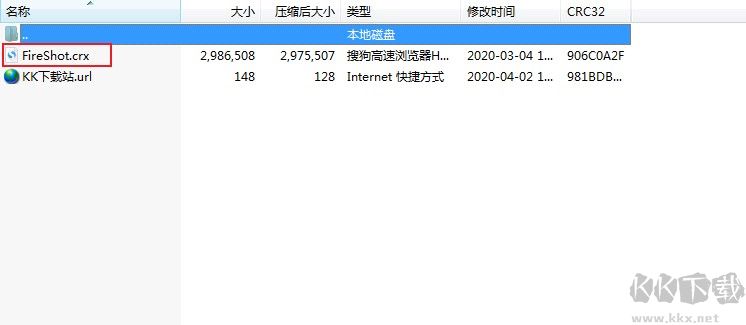
2.接着打开谷歌浏览器,在浏览器的地址栏中输入“chrome://extensions/”并按下回车键打开扩展程序管理页面;
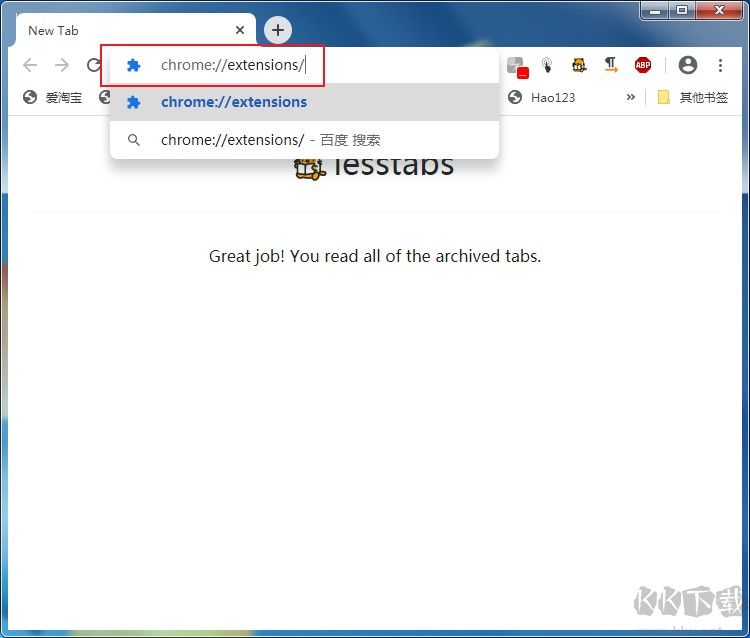
3.进入谷歌浏览器的扩展程序管理页面后,在页面右上方点击“开发者模式”的开关开启开发者模式;
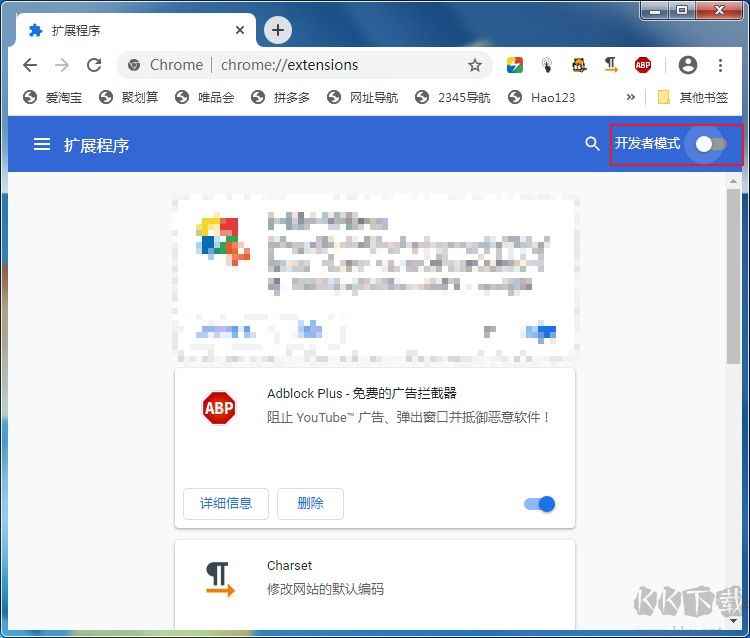
4.这时会在下方显示出“加载已解压的扩展程序”的按钮,点击该按钮并在弹出的“选择扩展程序目录”窗口中选择我们前面解压出来的扩展程序文件夹,然后点击“选择文件夹”按钮;
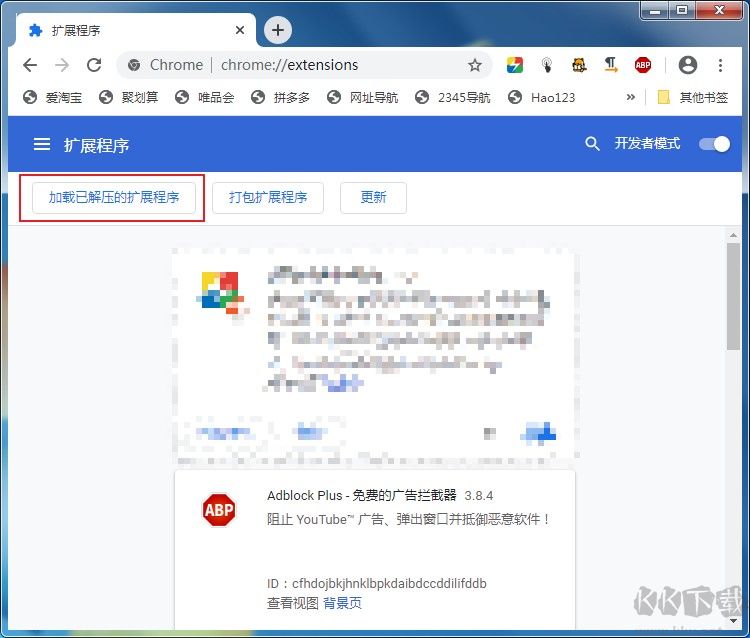
5.如下图所示点击“选择文件夹”按钮后我们就成功安装FireShot截图扩展了,此时浏览器右上角也会显示出该扩展的图标;
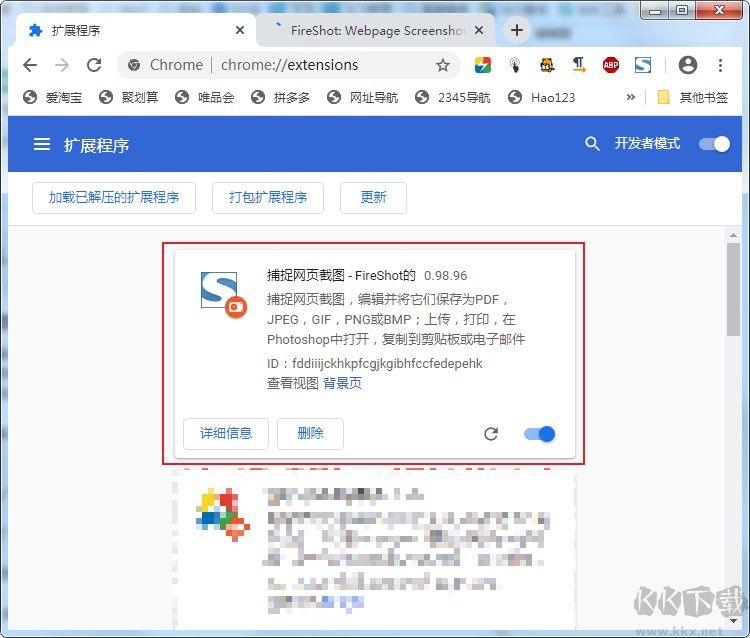
6、使用FireShot进行网页截图非常简单,打开需要截图的网页,在网页空白处单击鼠标右键,然后在弹出的右键菜单中将鼠标移动到““捕捉网页截图-FireShot””这一项上就可以选择指定的模式来进行截图了;
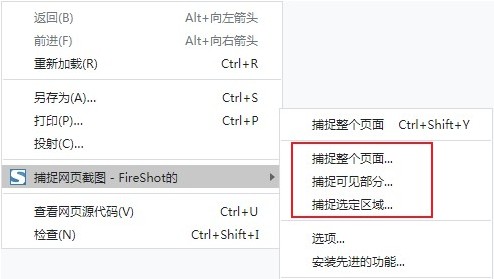
7、截图完成后会自动进入到预览页面,在这里我们可以预览截图效果,并选择是将截图保存为图片还是PDF文件,你也可以选择将截图复制到剪贴板中或是直接打印截图内容;
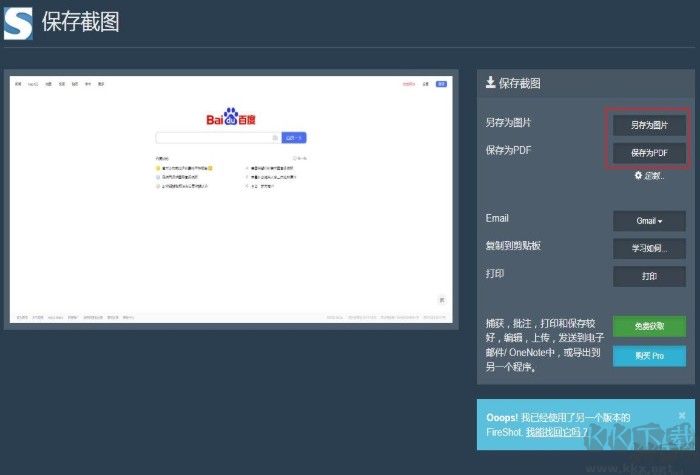
以上就是关于如何在谷歌浏览器中截图的全部内容,按照上面的方法安装FireShot截图扩展后,就可以轻松在谷歌浏览器中将网页保存为图片或是选择指定区域进行截图了。
