电脑wifi图标不见了的详细解决方法
1、使用鼠标点击桌面左下角的“开始”图标,在弹出的开始菜单窗口左侧点击“设置”按钮。
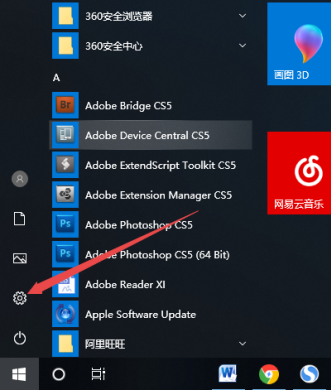
2、在打开的Windows设置窗口中点击“个性化”这一项。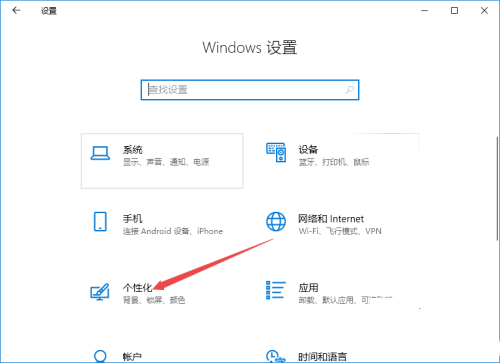
3、在个性化设置界面左侧的菜单中点击“任务栏”这一项。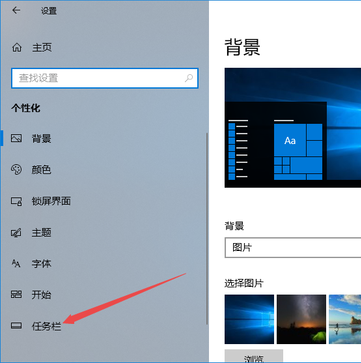
4、之后在右侧带你及“选择哪些图标显示在任务栏上”。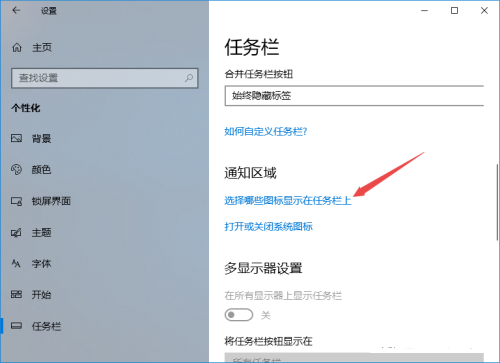
5、如下图所示,在列表中找到【网络】这一项,点击其后面的开关将其开启就可以了。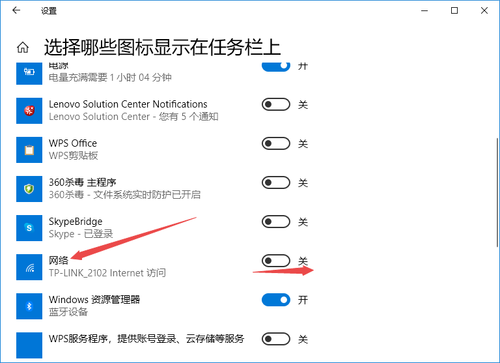
6、此时我们已经成功将网络显示重新开启了,这时候电脑右下角应该就可以重新看到wifi图标了。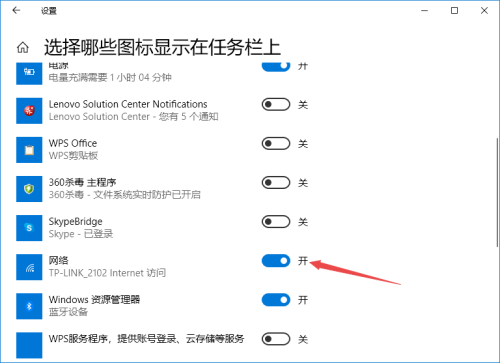
以上就是电脑wifi图标不见了的详细解决方法,大家按照上面的方法来进行设置,就可以重新在电脑桌面右下角看到wifi图标了。
