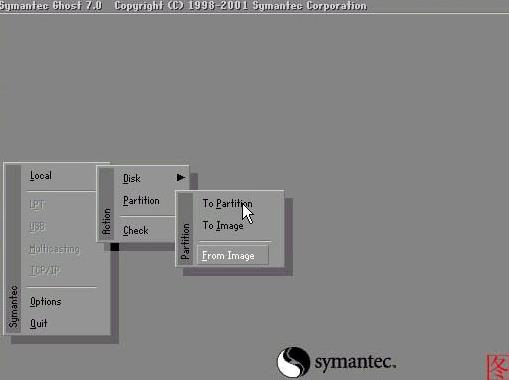PS:手动GHOST备份有很多好处,一是学会技术,二是GHOST本身的纯净性, 不会像Onekey Ghost类的工具植入恶意软件。
操作步骤如下:
1、首先就是打开GHOST,GHOST在很多DOS工具箱和WinPE中都有。(大家可以学习一下U盘启动盘制作和电脑怎么U盘启动)
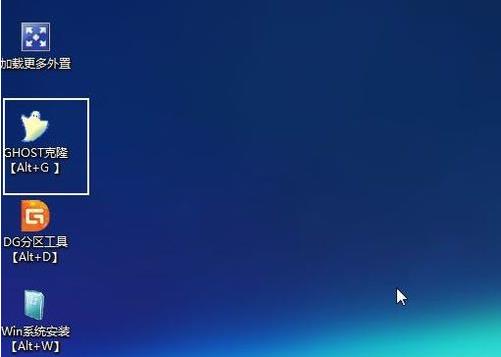
2、打开GHOST之后会出现以下界面,我们点击OK。
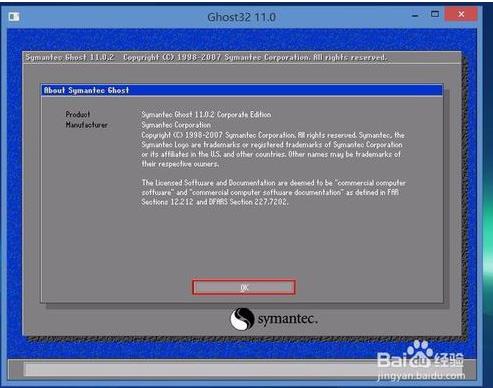
3、GHOST是英文的风们使用键盘选择 Load——>>Partition——>>To Image (分区到镜像)
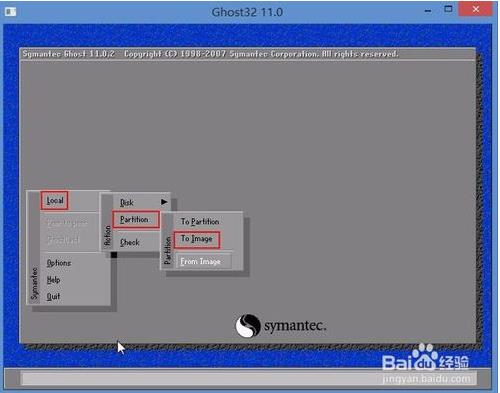
4、接下来是选择硬盘,单硬盘用户一般选大的就可以了,多硬硬盘的朋友一般选择磁盘1,通常是最上面一个,点击“OK”
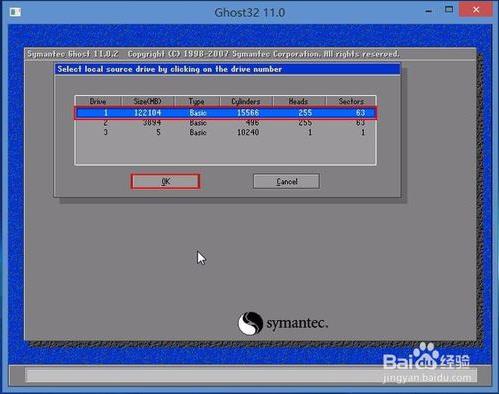
5、再接下来就是选择分区,也就是你要备份的本地磁盘,下面只有两个分区,默认第一选项为主分区,即C盘,也就是你的系统所在分区,选择后使用TAB键切换到OK,回车;
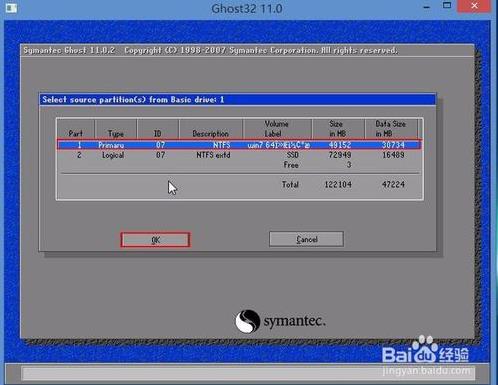
6、接来就出现文件浏览界面,也就是我们选择备份要保存的位置,还有备份文件名了。备份不能选系统所在分区。然后在“File name”一栏输入文件名(如Win764),点击 “Save”,保存;
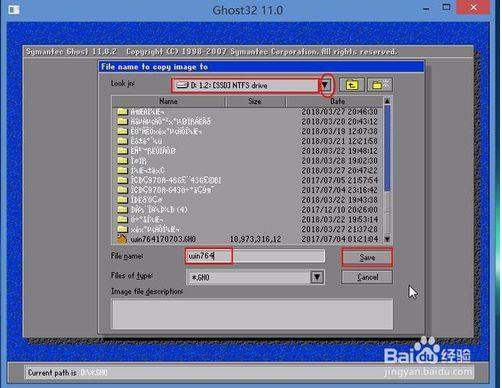
7、出现一个提示,让你选择是快速备份还是高压缩备份,选择Fast的话备份比较快,但是备份文件会比较大,high的话备份文件小,但是备份和恢复都会慢一些。
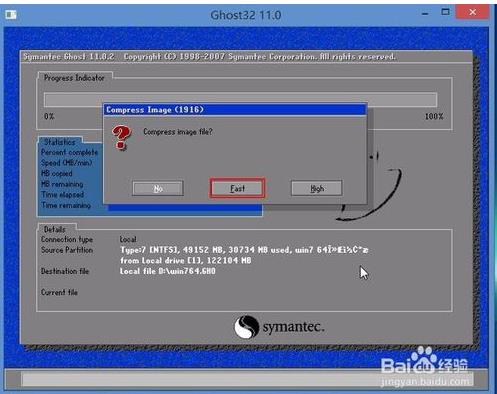
8、选择一个后出现确定备份提示,YES开始备份
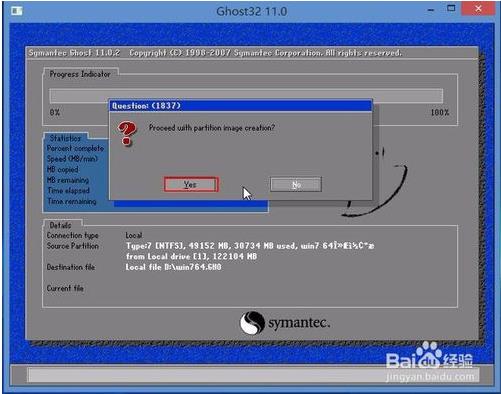
9、备份到100%表示备份完成,点击Continue 继续;
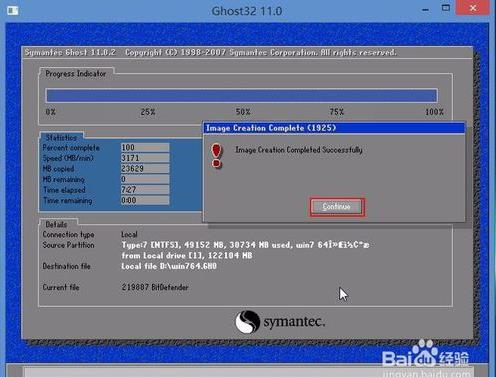
10、主菜单Quit退出GHOST;
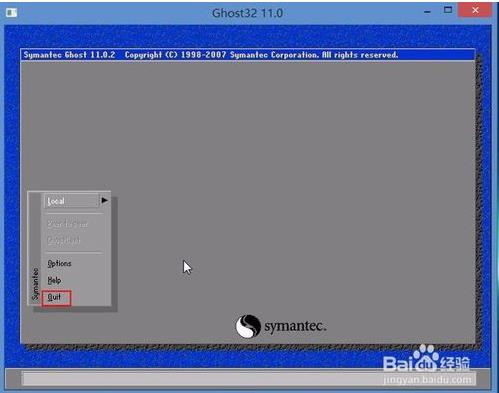
11、备份好的文件如下图所示:
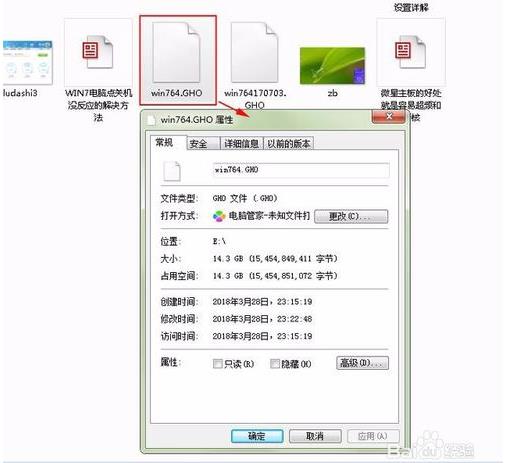
以上就是GHOST备份详细教程了,其实恢复也是很简单的,只要Local(本机)--Partition(分区)--From Image(镜像)然后恢复到定的分区即可。