第一步:冰点还原精灵的安装
1、 下载到冰点还原精灵之后 双击打开冰点还原精灵安装图标(注意:这个安装图标一定不能删除,安装和卸载都需要这个图标,所以一定不能删掉哦!),双击软件图标,出现安装界面,如下图所示:
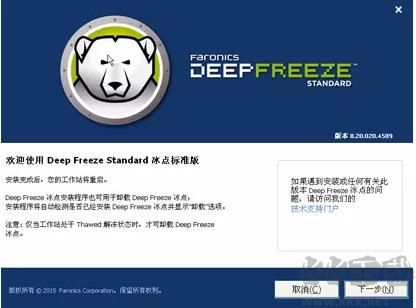
2、在弹出的对话框中可以看到,软件安装完成后电脑会重启,所以大家要先把需要的文件保存好,然后点击下一步
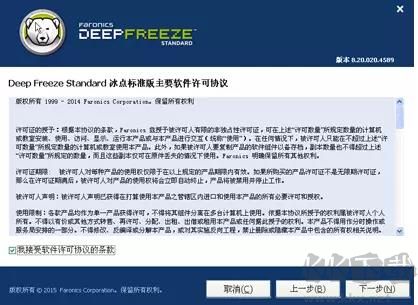
3、接着会弹出软件使用协议,勾选“我接受软件许可协议的条款”,完成后点击“下一步”来到序列号输入界面,此时有序列号的朋友就可以输入了,没有的话就先用评估版(试用)
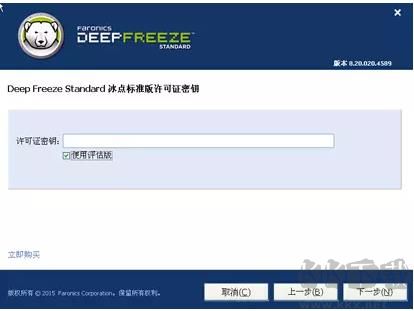
4、在弹出的“冻结的驱动器设置”设置栏中选择已经默认好软件安装在C盘,这里需要注意,C盘的剩余空间必须占C盘的10%,不然会导致硬盘驱动器空间不足而无法安装。设置完下一步;
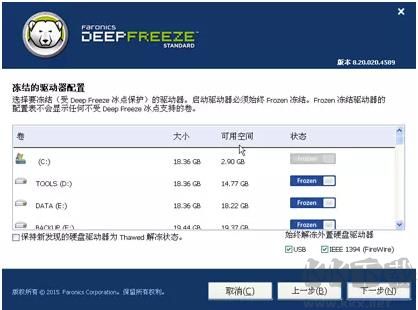
5、接下来是ThawSpace解冻空间配置界面,如果不需要建立虚拟分区,那就无需勾选任何窗口,直接点击“安装”即可;如果需要存储程序、保护文件或进行永久性更改的话可以选择建立虚拟分区,只要勾选“创建ThawSpace解冻空间”,然后点击“安装”
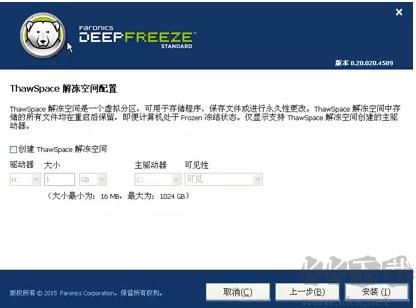
6、开始安装,我们等待一下即可。安装完成系统会自动重启,所以大家一定要把工作保存一下。
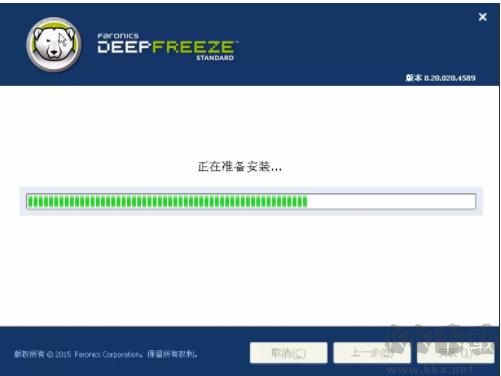
第二步:冰点还原精灵配置
1、完成后重新开机之后,会弹出设置密码的对话框,然后设置一个容易记住的密码,比如123456,密码不要忘记了,不然很麻烦。

2、然后打开软件,需要按住键盘上的“shift”键,然后双击属性栏中的软件图标,在弹出的密码框中输入上一步骤设置的密码即可打开软件的界面。就可以进入到配置界面;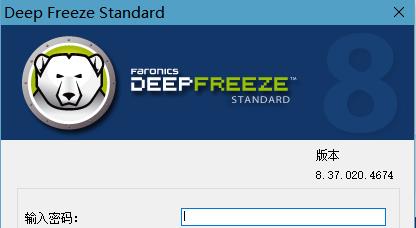
a.启动后冻结(表示开启自动还原) b.启动后解冻下(表示解冻几次,后面可以选择几次重启) c.自动后解冻 表示不还原。

设置完成后需要重新启动后才可以生效~(很多用户不知道,设置完成后就安装软件了,重启又没有了) KK下载站 www.kkx.net 整理
第三步:冰点还原卸载
1、使用键盘快捷键(Ctrl+Shift+Alt+F6)启动冰点还原,或者按住Shift并双击任务栏中冰点还原的图标,输入密码并点击确定
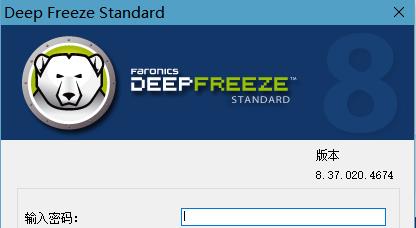
2、在启动控制中选择“启动后解冻”,并点击确定。
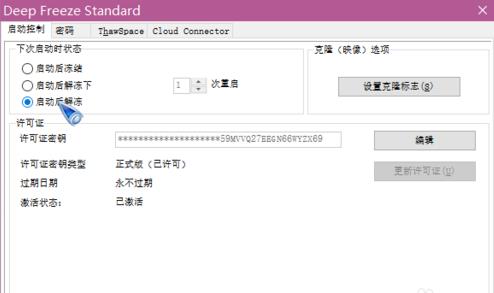
3、设置完成需要重启电脑,才会进入解冻状态;
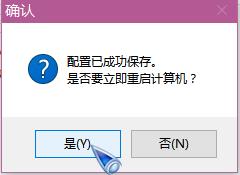
4、重启电脑后我们可以看到任务栏冰点还原图标变成了解冻状态
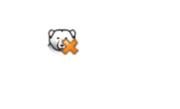
5、双击冰点还原安装包进行(反安装)卸载
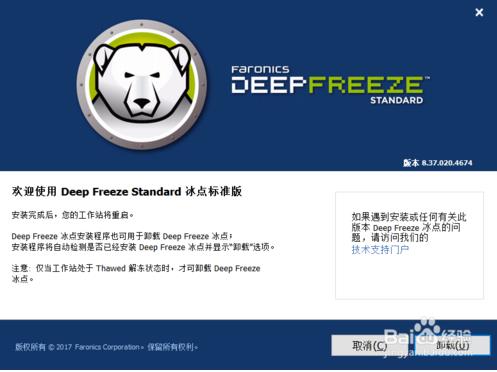
6、接下来冰点会自行进行卸载并重启,重启电脑后冰点就就可以完美卸载了。
冰点还原大至的安装和使用方法就都在上面了,有经常使用的朋友是没有收藏一下备忘。
