方法一:系统卸载显卡驱动方法
1、右键点击此电脑,在菜单中选择“管理”。

2、在弹出的计算机管理器窗口,点击左侧的“设备管理器”,打开“显示适配器”。

3、重装显卡驱动,可以通过更新和卸载后安装,如果只需要更新右键点击显卡驱动,选择“更新驱动程序软件”。

如果卸载驱动,可以右键点击卸载设备就可以了~卸载完成再安装驱动即可。
方法二:使用卸载工具卸载
1、下载本站准备的显卡卸载工具DDU (Display Driver Uninstaller)
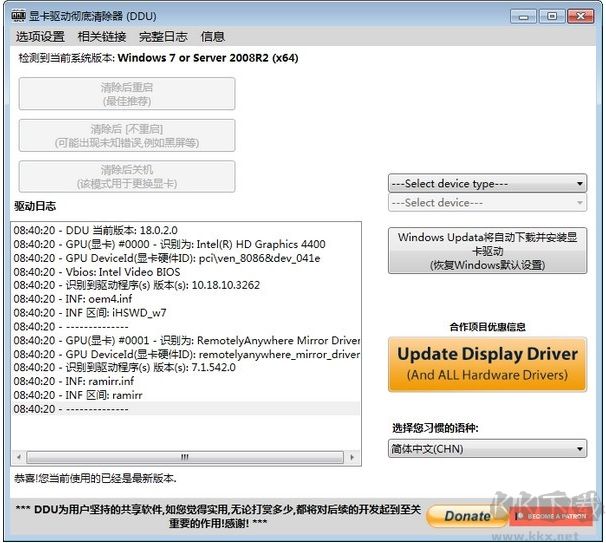
2、点击窗口右侧的“Select device type(选择设备类型)”下拉列表,可以看到“Audio声卡”和“GPU显卡”选项。如图:

3、选择 GPU ,然后会发现下面的“Select device(选择设备)”已激活,点击该下拉列表,会看到“NVIDIA”、“AMD”和“Intel”三个选项。如图:

4、然后根据自己装的是什么显卡,如N卡还是A卡,或是要卸载集显驱动,选中后,我们再点击清除按钮就可以了。重启之后将卸载完全。
