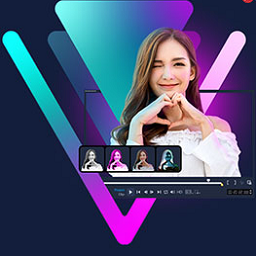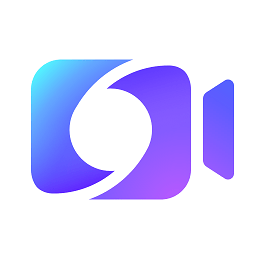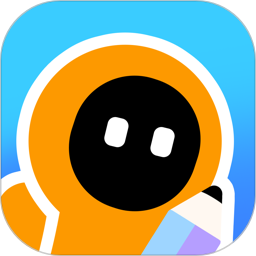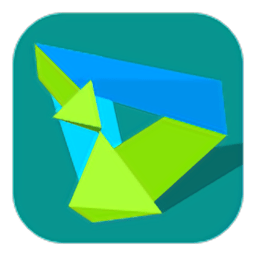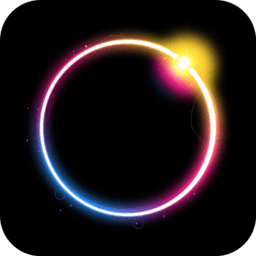#会声会影2025简体中文版简介
会声会影2023中文版是一款功能强大的视频编辑软件,提供色彩校正、镜头校正、视频稳定、特效应用等基础与高级功能。用户可以通过颜色分级快速调整视频配色,应用滤镜和转场效果,添加动态标题和音频,轻松创建专业级影片。新版本引入了视差转场、瞬间变色等特效,增强了标题动态效果,并支持AV1编码和8K视频编辑。新增的音频提示功能方便制作卡点视频,而超过500首的新音乐库扩展了音频资源。会声会影还优化了性能,提升了界面流畅度,改进了GIF创作器和LUT管理工具。安装简便,支持多种文件格式,适合从初学者到专业人士的各种需求。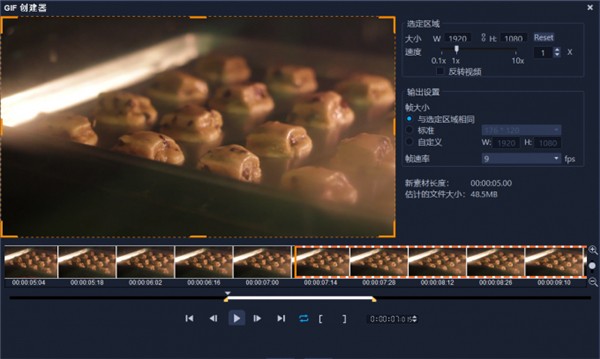
会声会影2023简体中文版新功能
全新的转场特效
全新的视差转场,在转场效果中营造多种运镜速度不同的色块,让画面中的不同色块拥有不同的移动速度,营造出富有3D感的视觉体验。
另外,全新的瞬间变色和分割转场效果能让视频更富有科技感与动感,给视频带来新的感觉。
全新的进入/中场/退出标题动态功能
有了全新的进入/中场/退出标题动态,可以为文字标题的各个阶段指定不同的动态效果,比如闪现进入+中场弹跳+淡出退出的组合,让文字标题呈现更加复炫酷的效果。
还可以进一步使用全新的合并标题编辑功能,并为标题各元素指定不同动态,然后快速预览成果。
全新标题特效
新增多个标题特效,让标题的呈现更加独特与多样化,提升作品的质感。
视差标题运动特效,可搭配加速的功能,在文字的呈现上营造拖曳的特效。
部分运动特效可在文字上套用变速的功能,创作出与众不同的动态标题效果。
音频提示功能
音频轨道新增音频提示功能,可根据需要自动或手动设定。在音频轨道添加音频提示可与时间轴的标记点相对应,并以此调整视频、叠加、标题等轨道中的素材时长,使其与音频的节奏相匹配。
如果要制作卡点视频,使用音频提示功能搭配时间轴的标记点,操作起来就很简单方便。
全新格式支持
全新推出AOMedia Video 1 (简称为AV1) 译码/编码的格式支持,适用于Intel、AMD 和 nVidia 等芯片的 AV1 软件译码/编码功能,让视频的编辑变得更有弹性,可应用的素材更广泛。
另外,2023版本会声会影同时支持 AV1 硬件加速,其中包括:
Intel 第 11 代芯片或更新版本:解码加速
Intel Arc:译码和编码加速
随着8K视频格式的普遍,2023版本会声会影也针对8K格式视频的编辑进行优惠,进一步支持8K格式视频的导入,并提供性能的优化,使其编辑过程更加顺畅。
超过500首新歌选入
音乐库中新增了更多精选歌曲,库中加入了超过500首新歌,大大扩展了音频的资源,再也不同在网络上苦苦寻找合适的音乐了。会声会影库中的音频可以自由聆听挑选,无须导入,拖曳到轨道即可使用。
强化功能
提升会声会影的效能,提升编辑流畅度
运用 Intel OneVPL 和 Deep Link Hyper Encode 整合功能来优化效能,让CPU和多个GPU更有效率地运作。
UI增强功能
-透过自定义工具栏选项列表 (新功能选项包括自定义动态、旁白录制和快照),一键存取最常用功能的图示。
-使用放大的「波形」预览及改善的音量控件,更轻松编辑音频。
-增强「GIF创作器」功能,将视频导入软件,简单就能制作GIF动画,制作影视剧的GIF表情更加轻松自如。
-更轻松管理LUT,在文件夹之间顺畅移动。
-使用增强的「标记开始时间/结束时间」选取工具,快速复制或删除部分视频片段。
-启用全新的快捷键,可以更流畅地编辑字幕。
-支持SBV字幕格式,可以轻松地使用多语字幕,并可在创建新视频项目时节省更多的时间。
-继续探索「定格动画」功能,增强支持功能,可以支持更多的相机类型拍摄,包括最新Canon和Nikon相机。
-在「偏好设定」中,将最短预设转场时间长度设为0.1秒,在场景之间创造完美电影级转场。
提供的服务
令人惊叹的视频编辑
享受增强的覆盖质量,在多轨时间轴上精确编辑HD,4K或360视频。
屏幕录像和精确动态跟踪
使用精确的运动跟踪工具跟踪对象并在视频中添加移动文本,图形或模糊面,徽标或车牌。
构建每个人心中的动画梦
通过数百种拖放效果,动画标题和过渡,获得正确的外观。创建画中画效果,叠加效果和更多视频效果和滤镜!
发挥色彩创意
使用多彩屏幕效果调整叠加对象与背景混合的方式。使用视频遮罩,设置透明色,轻松换出背景并添加有趣的效果。
会声会影免费版中文版特色
趣味性强:利用数百种独特的创意效果,包括新增脸部效果,GIF创建器,让您视频中的每个人都光彩照人。
享受增强性能:采用最新的视频加速技术进行了优化,使界面渲染速度显著提升,工作流更智能、更流畅。
语音转文字:专为轻松创建字幕而设计的全新工具,将视频中的语音自动转换为文本,从而节省手动创建字幕的时间。
添加样式:使用数百种创意拖放效果和滤镜增个性和艺术格调。
方便共享:支持所有主流格式,提供您所需的全部功能,以便通过自己喜欢的方式轻松转换媒体并与观众分享作品。
全角度表达自我:同时捕获摄像头视频和记录屏幕,然后添加画中画和叠加效果-呈现最佳透视!
省时模板:使用新的即时项目模板,几分钟即可重新创建热门视频风格,省时又省力。
个性化:使用有趣的AR贴纸增添个性和情绪—从搞怪耳朵到“活出华丽人生”太阳镜-畅享乐趣!
提升编辑水平:使用新增的纹理、渐变和源自行业领袖的独家优质效果,实现出色且充满创意的转换效果。
支持的文件格式
图片:BMP、GIF、JPG、MPO、PNG、PSD、PSPImage、TGA、TIF/TIFF、UFO、WBM、WBMP、WMF、相机 RAW
音频:AAC、AC3、Aiff、AMR、AU、CDA、M4A、MOV、MP2、MP3、MP4、MPA、OGG、WAV、WMA
导出格式
视频:AVC、AVI、DV、GIF89a、HDV、M2T、MOV 2 (H.264/HEVC 1 )、MPEG-1/-2/-4(H.264/HEVC 1 )、UIS、UISX、WebM、WMV , XAVC S, 3GP
音频:M4A、OGG、WAV、WMA
图片:BMP,JPG
设备:Apple iPod/iPhone/iPad/TV、Android 设备、Sony PSP/PS3/PS4、Nintendo Wii、Microsoft xbox 兼容格式、DV、HDV
光盘:DVD、AVCHD、SD 卡、蓝光
会声会影2023简体中文安装教程
1、打开从本站下载的会声会影2023简体中文版,双击“VideoStudio_install”,电视制式选择PAL,勾选“序列号”,输入注册码;
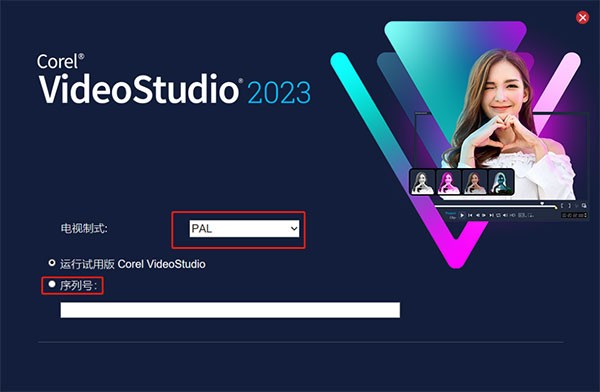
2、勾选“我接受该协议中的条款”;
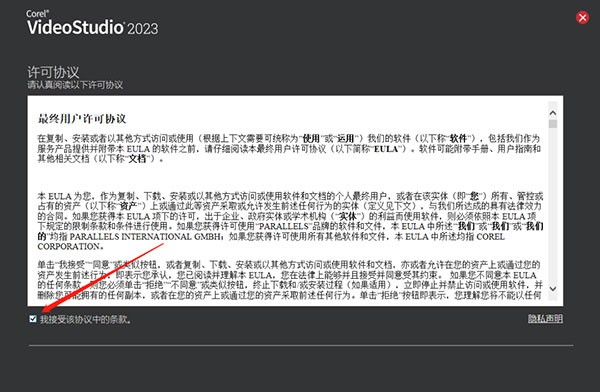
3、可以勾选“启用用户体验改善计划”,也可以不勾选;
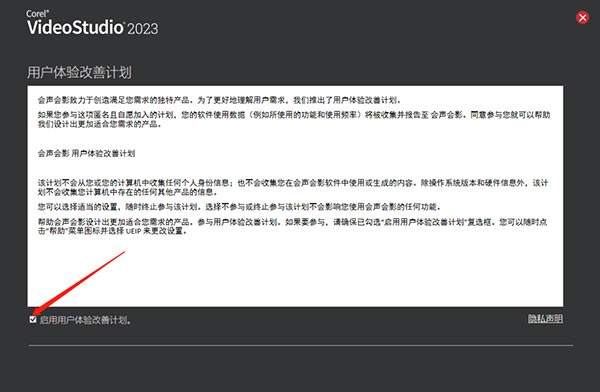
4、如图,勾选“完整”,就会安装在C盘,如果想要安装在除C盘以外的其他盘,比如D盘或者E盘,勾选“自定义”;
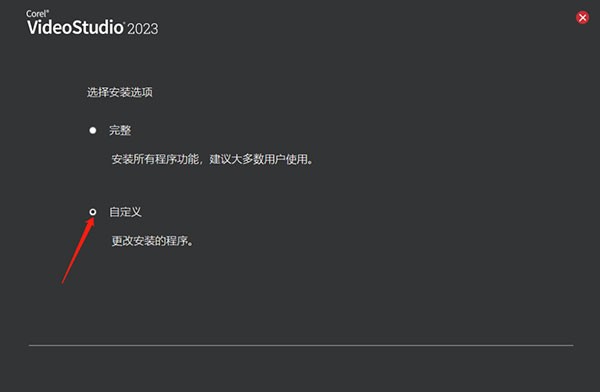
5、单击“将程序安装到”以及“请选择安装内容的文件及”后的“浏览”,选择安装位置,然后单击“下载/安装”;
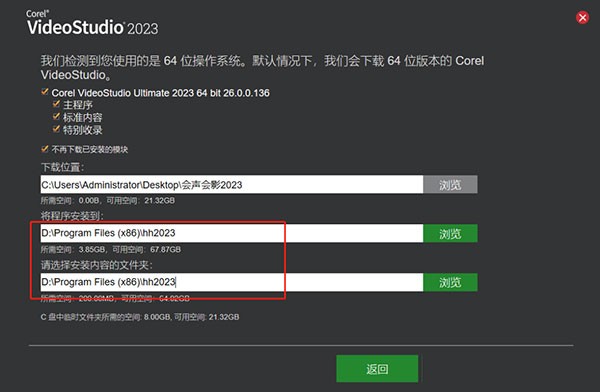
6、一般在15分钟之内会安装完成,这期间不要进行其他任何操作;
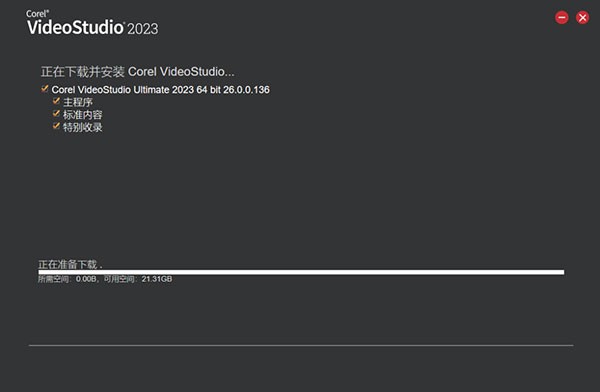
7、安装完成后会打开下图所示的界面,单击“启动Corel VideoStudio”就可以打开会声会影2023了。
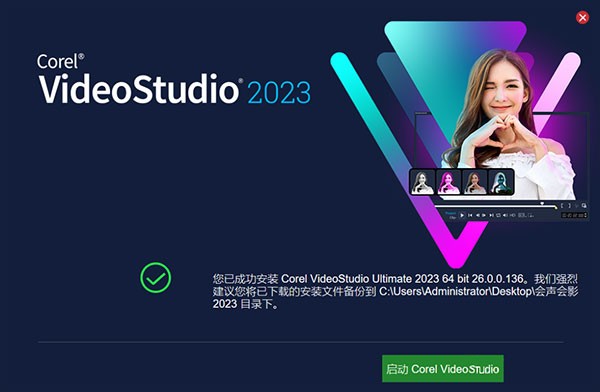
至此,安装完成!但如果你之前已经注册安装过会声会影,并且输入过邮箱及密码,进入后这里可以勾选“我已有一个账户”,然后输入之前使用过的邮箱及密码。如果是第一次注册登录,那就直接输入电子邮件、密码以及确认密码即可。
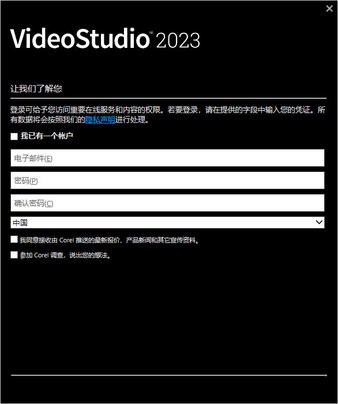
会声会影视频制作教程
Step1、导入素材
1.1、打开会声会影;
2.1、在视频轨上单击鼠标右键,插入照片就选择“插入照片”,视频就选择“插入视频”;
3.1、然后会出现一个打开文件的对话框,找到相应的视频或者图片,点击“打开”。
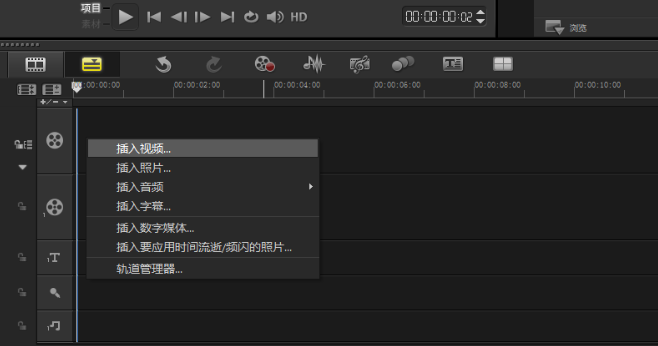
Step2、添加特效
2.1 添加转场
将素材都添加到视频轨上之后,切换到故事板视图;
1)、点击“转场”图标;
2)、选中其中一个转场,按住鼠标左键不松手;
3)、拖到两个素材中间后松手。
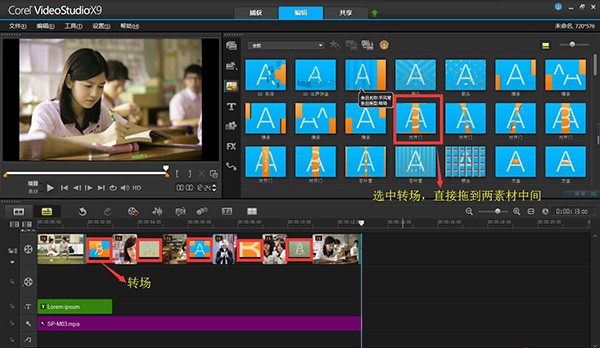
2.2 添加滤镜
添加滤镜。在会声会影x9中,为用户提供了多种滤镜效果,就是我们通常所说的为视频添加特效。对视频素材进行编辑时,可以将它应用到视频素材上。通过视频滤镜不仅可以掩饰视频素材的瑕疵,还可以令视频产生出绚丽的视觉效果,使制作出的视频更具表现力。
1)、点击“滤镜”图标;
2)、选中其中一个滤镜的效果,按住鼠标左键不松手;
3)、拖到素材上面后松手。
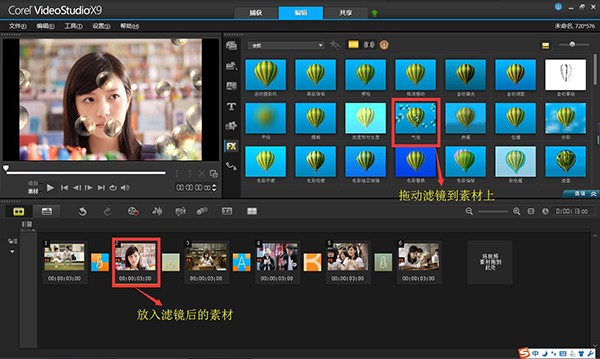
2.3 添加字幕
1)、点击添加字幕图标;
2)、在标题字幕中选择合适的标题格式拖入到覆叠轨中;
3)、双击标题轨中的标题,在预览窗口中输入自己的文字内容,文字外单击后可标题进行拖动;
4)、将长度调整到与照片一致。
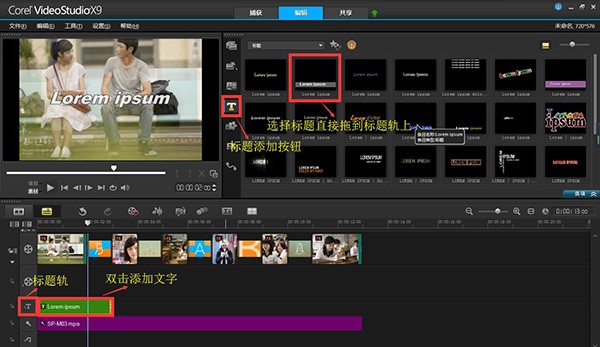
2.4 添加音乐
1)、在声音轨上单击鼠标右键;
2)、选择插入音频—到声音轨;
3)、在对话框中选择一首音乐素材点击打开;
4)、拖动尾端,调整长度与照片素材一致。
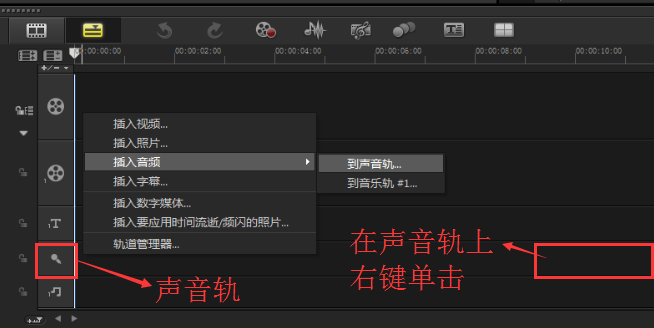
Step3、渲染输出
3.1 保存工程文件
保存工程文件的正确做法是:单击“文件”在下拉菜单中选择“智能包”,如图6所示,打包后的工程文件应如图6样式,只有这样才能保证下次打开的时候文件可以不丢失。
注意:有些用户直接选择“文件”下的“保存”,这样保存工程文件是不对的,一旦素材移动存储位置或者删除就会出现文件无法打开的情况。
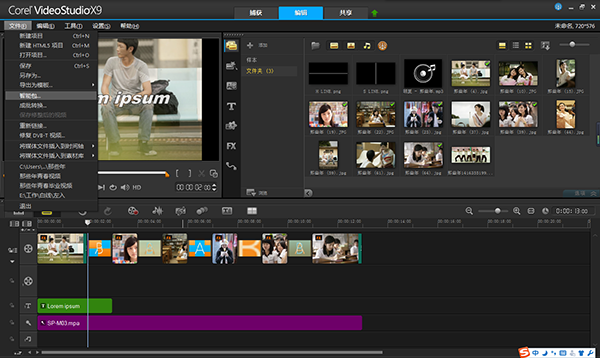
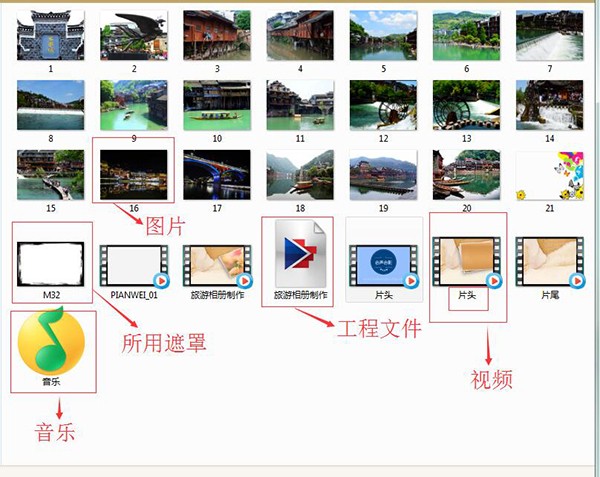
3.2 输出文件
1)、点击“共享”;
2)、选择“自定义”;
3)、在“格式”下拉菜单中选择“MPEG-4”;
4)、输入文件名,选择文件位置,
5)、最后点击“开始”文件就被成功输出了。
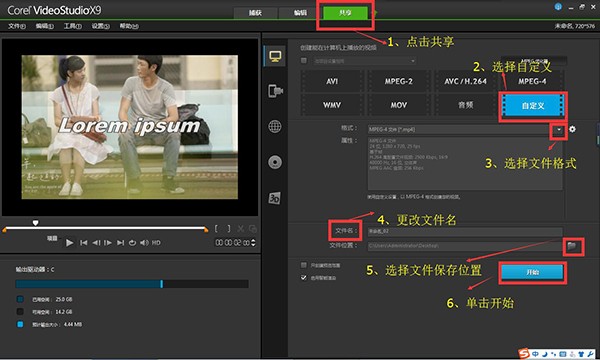
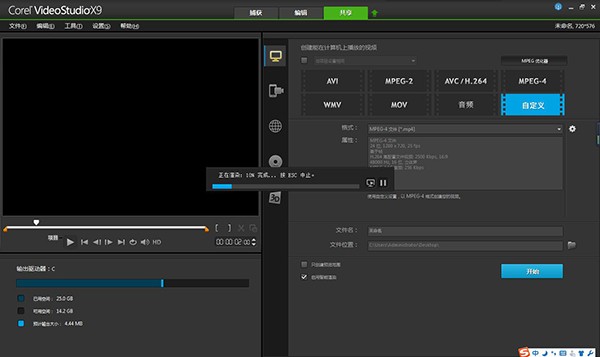
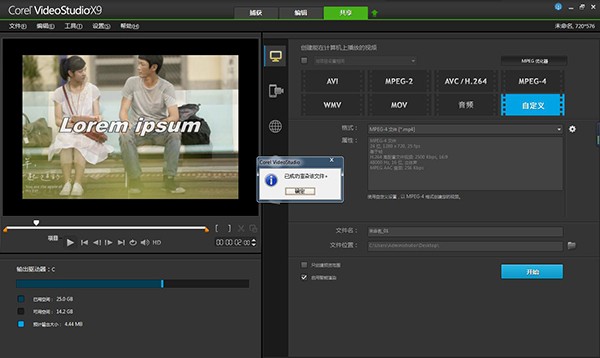
常见问题
抠图换背景方法
1、这里笔者使用会声会影这款视频剪辑软件进行抠图方法的演示。首先,将背景视频和图片素材都拖动到时间轴中,确保视频在下而图片在上。
2、选中图片素材,在上方的菜单中找到“工具”,单击“遮罩创建器”功能。
3、打开遮罩创建器后,默认打开的就是画笔模式。你只需要用画笔将需要扣下来的部分全部涂上就可以了。在完成涂抹后,点击右下角的确定,抠图就完成了。
4、按照上述操作,简易的抠图就完成了。未涂抹的部分将会自动被删除,在背景上只保留被扣下来的部分。
5、另外一种就是是对视频进行抠像。首先我们将视频素材拖入时间轴中,要注意的是要抠像的视频放在背景视频的下方。
6、双击要进行抠像的素材,找到色度键去背,调整去背的颜色为绿色。
7、调整完成后,素材的绿色背景就被去除了,我们就完成了对视频的抠像。
怎么磨皮美颜?
1,在滤镜中搜索“皮肤”,找到“皮肤润色”,添加到图片或者视频上
2,双击素材打开效果面板,点击自定义滤镜
3、用吸色笔选取色斑或皮肤的颜色,调整灵敏度和平滑,尽可能的保证不会影响到其他地方
4、选择效果面板的色彩选项,降低对比度,这么做是为了让色斑与皮肤的颜色尽量接近
5、然后选择曲线,将白色曲线调整
6.可以看到前后对比效果图
怎么保留视频原声加背景音乐?
1、首先,将视频素材插入“视频轨”,右击“音乐轨”插入背景音乐。
2、在剪辑创作过程中,大多数情况下并不会选取整个音乐作为背景音乐使用。
在会声会影2023的编辑区,点击左上角预览窗口中的“播放”按钮,在预览音乐的过程中使用S键分割音乐素材(按住Ctrl+鼠标滚轮,可以实现轨道编辑区视图的放大和缩小,以便获得更加精准的素材分割效果)。
为了避免背景音乐的出现显得过于突兀,很多时候我们需要为分割好的音乐素材设置淡入效果。所以只要右击分割好的音乐素材并点击“淡入音频”,即可为背景音乐设置一个音量渐渐显现的效果。
3、将时间滑块移至视频素材末端,选中音频素材后按“S键”删除多余部分,再次右击音乐素材,点击“淡出音频”设置背景音乐逐渐静音的效果。
4、完成以上操作后,点击上方的“共享按钮”。根据需要选择文件导出格式和分辨率,命名文件后点击“开始”将文件导出至电脑中保存。