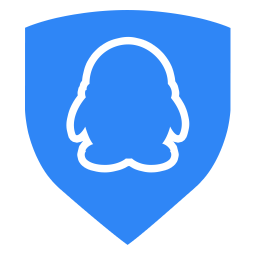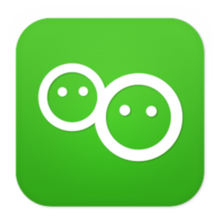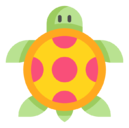#Dr.COM 宽带认证客户端简介
Dr.COM宽带认证客户端是专为大学校园网络设计的必备上网工具,学生在校内连接网络时需通过该客户端进行认证。此官方版本特别优化了对Windows 7系统的支持,并新增了自动寻找接入服务器的功能,极大提升了使用便捷性。
安装步骤简单易懂:首先双击安装程序,等待其自动运行,随后选择合适的安装语言;按照屏幕提示操作,点击“下一步”逐步完成安装流程。整个过程清晰明了,用户可轻松上手。
作为校园网络的核心工具,Dr.COM不仅确保了网络连接的稳定性和安全性,还为用户提供高效的认证服务。无论是在宿舍、图书馆还是其他校园区域,只需通过该客户端即可快速实现网络接入,畅享便捷的校园生活。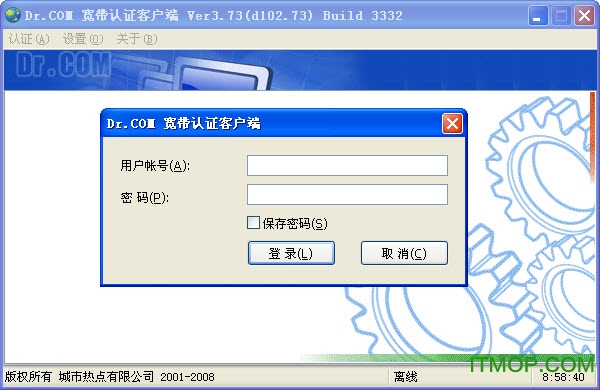
软件信息
1、启用自动登录模式:该设置模式启用的生效前提条件是必须以前运行客户端登录时选择了“保存密码”的选项。当该模式启用后,运行客户端程序,不用显示登录窗口,直接显示登录认证结果。当登录认证成功显示登录认证信息,否则显示登录超时的信息
2、启用自动弹出消息窗:该功能设置启用后,当信息发布新的消息,客户端收到时自动激活并显示客户端程序
3、登录成功后自动最小化:该功能启用设置后,当客户登录认证成功后,自动将客户端程序窗体最小化。
关于ARP防火墙
此菜单功能提供了恢复防火墙初始设置、防火墙设置、查看防火墙状态、清空ARP表以及查看ARP表的功能,ARP防火墙下拉菜单。
1、恢复防火墙初始设置:该功能方便恢复防火墙的初始默认保护级别。当功能点击后,系统自动将保护级别设置为默认的保护级别:中级保护,并使用默认级别进行拦截ARP操作,弹出如下图所示的窗体。
2、防火墙设置:该设置点击后显示防火墙设置窗体如下图,该窗体中允许选择适配器设置并应用保护安全级别、恢复初始设置和关闭控制窗口的功能。
使用说明
1)选择要设置的适配器以及保护级别后,点击[应用安全级别]按纽则保存并应用选择网络适配器的选择级别。系统对该适配器采用新的级别确认是否拦截以及如果拦截。
2)选择要设置的适配器,点击[恢复初始设置]后系统恢复到默认的保护级别:中级保护。
3)当需要关闭该控制制窗口时,点击[关闭控制窗口]或窗体的关闭图标即可关闭该窗体。
3、查看防火墙状态:点击后能显示当前防火墙的拦截情况。
4、清空ARP表:点击后系统清空ARP表,清空后不做任何提示。但如果有打开查看ARP表窗体,只能看到清空的结果。
5、查看ARP表:点击后能打开ARP管理器的窗体,显示当前ARP表的内容。
常见问题
1、关于自动获取地址
对于802.1x认证,原理是先认证通过,然后分配ip地址,但是在这边,对于windows xp用户是这样的,对于windows server 2003,则可以先获取到地址,在认证通过.使用上都是正常的.
2、客户端登录成功后,在读取用户属性阶段停留较长时间,然后自动注销
可能原因:DHCP服务器设置错误,此IP段网关设置不正确
解决办法:
当时查看交换机配置,正常,统计发现都是同一个VLAN同一个IP段的会自动注销,把交换机端口上的dot1x关闭,测试,发现此段IP通过DHCP获取后无网关,后查看DHCP服务器,此段IP的网关设置错误,设置成了广播地址,造成客户端DHCP获取IP后,无网关,就不能与计费服务器通迅
3、客户端登录时一直停留在寻找服务器,最后超时失败
可能原因(1):电脑使用是的NVIDIA芯片组主板,比较新型的此主板在板载网卡上集成有防火墙功能,并会在安装驱动时,安装NVIDIA自己的防火墙,此防火墙除了常规拦截应用程序和拦截外来访问选项外,还有很多其他拦截各种外出数据包选项
解决办法(1)此防火墙拦截数据包选项太多,如果不是特别需要此防火墙的功能,可以在添加删除程序里把此防火墙卸载。
可能原因(2)
系统安装太多安全防护软件(MCAFEE、木马防火墙、360安全卫士实时防护、avg小红帽杀毒软件等同时装上),造成软件冲突 连接的交换机端口未开802.1x验证 检查交换机端口设置
网卡驱动不适合,造成WINPCAP不能正确识别到网卡,目前发现都出现在几块使用Realtek8139网卡的电脑上,XP自动识别此网卡,装上XP自带的驱动后,WINPCAP只能认成NDIS5.0驱动的网卡
解决办法(2):把这些防护类软件删除,但仍有部分电脑即使删除这些安全类软件也已经系统紊乱,只能重装。检查交换机端口设置
用主板带的光盘安装网卡驱动,替换了XP自带的驱动,在客户端的“选择网卡”处能正确识别到网卡驱动即可